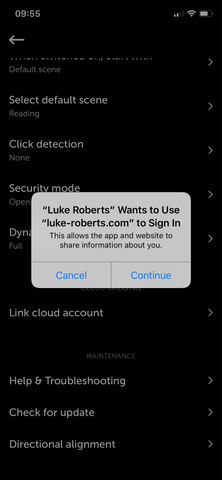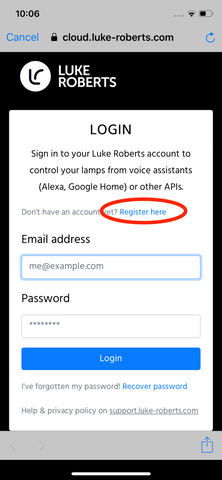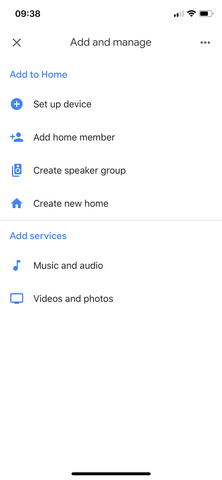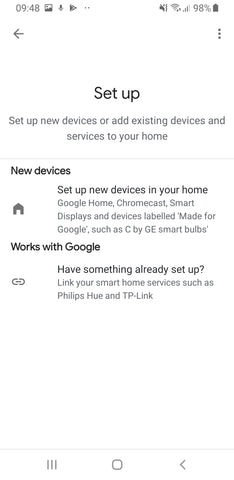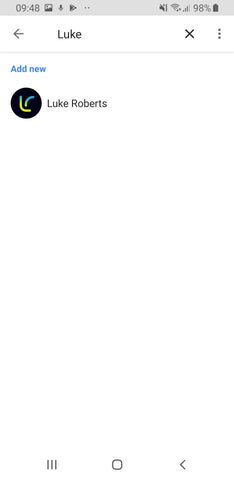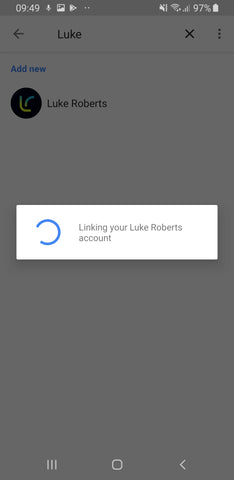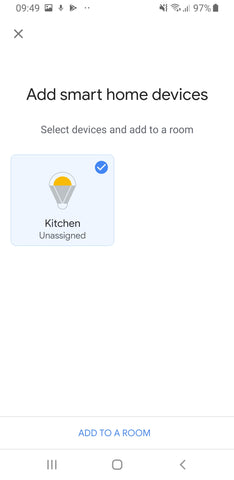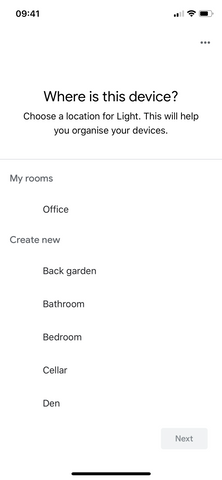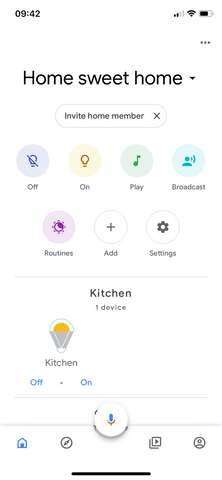You can now control your lamp using Google Assistant and Google Home. In order to control your Luke Roberts lamp via Google Assistant you need to follow these steps:
- Start the Luke Roberts app on your smartphone or tablet and wait for your lamps to sync. Then go to the settings menu of your lamp by tapping on the lamp name or using the left wedge menu.
- Scroll down to the section CLOUD BRIDGING and tap on Account Linking. This will enable you to connect the Luke Roberts App to the Luke Roberts Cloud. In case of iPhone or iPad, the system will ask you to confirm that data can be exchanged between the Luke Roberts App and the Luke Roberts Cloud service.
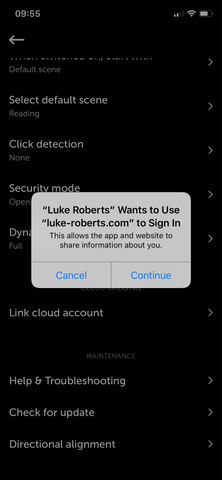

- Now please confirm that you allow access between the Luke Roberts App and the Luke Roberts Cloud by taping on YES, authorize.
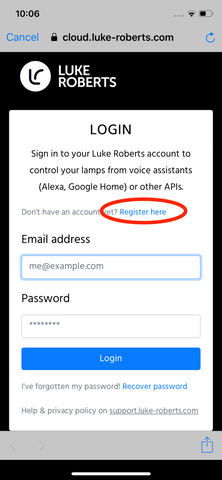
- The app will then connect the Luke Roberts App and the Luke Roberts Cloud Account and after a few moments you will see that the account has been successfully linked.
- Next, open the Google Home app and tap on the “Add” symbol “+” icon. This will bring you to the Add and manage menu, where you can set up a device by tapping on Set up device.

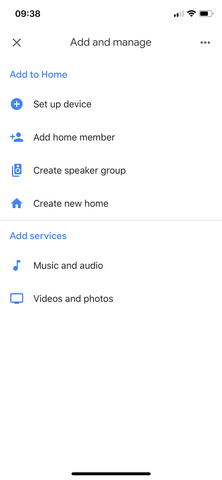
- Because you already have a Luke Roberts Cloud Account ready to connect, please click on the section option “Have something already set up?” and then search for “Luke Roberts” in order to add the Luke Roberts smart home action.
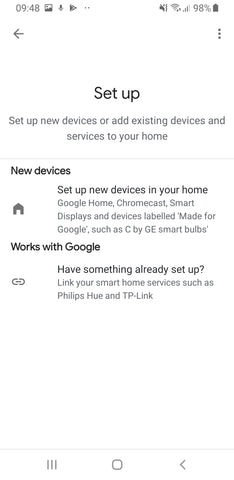
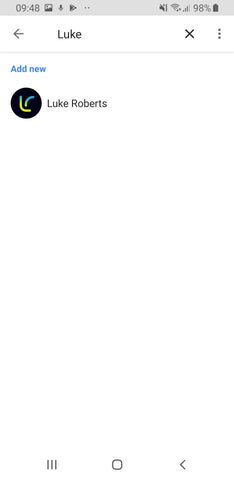
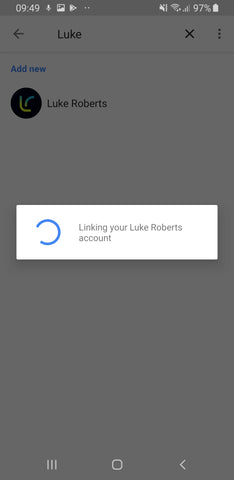
- Now you need to link your Luke Roberts Cloud Account with your Google Home app. Depending on your device, you might need to log-in to your Luke Roberts Cloud Account first. Then you will be asked to allow Google to exchange data with the Luke Roberts Cloud and to control your lamps. Confirm this by tapping on “YES, authorize”.

- Google Home will now sync all Luke Roberts lamps that are connected to your Luke Roberts cloud account. The app will show all connected lamps. By tapping on each of your lamps, you can add each one to a specific room that you can configure in your Google Home.

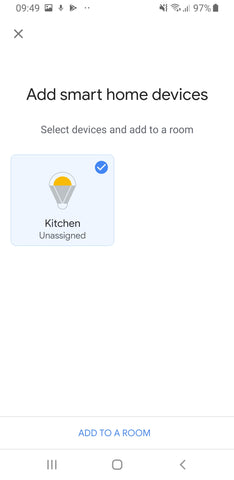
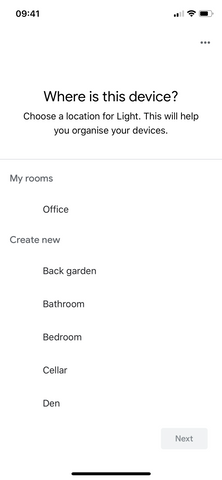
- Now everything is set up and you can control your Luke Roberts lamp with your Google Home app, or with any Google device with a Google Assistant that is linked with your Google Account. If you have a Google Home Speaker or Display, you can also start controlling your Luke Roberts lamps.
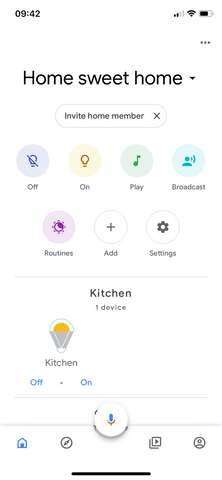
-
Voice commands for Google Home Speaker or Displays
Activate Google Home by saying the initial phrase “Okay Google” or “Hey Google”.
Google Home offers a wide range of different commands you can use in order to control various devices. In terms of lighting features you can for example turn the lamp on and off, dim the currently active light scene or modify its color. In this case you could use one of the following commands:Turn light on or off:
“Okay Google, turn on (name of your lamp)”Dim the current light scene:
“Hey Google, dim the (name of your lamp)”Set brightness to a certain level:
“Okay Google, set (name of your lamp) to 50%”
Change color of current light scene:
“Hey Google, set (name of your lamp) to <color>”